Download Product Images
Here's the best way to retrieve images if you are looking to download a large amount of product images.
We find the easiest way to retrieve our images from our Image FTP is through free FTP software such as FileZilla (other software options exist.) This allows you to download images in bulk instead of one by one like you would if you were using a browser. Please refer to the how-to below in order to download images quickly and easily through FileZilla.
Naming conventions to locate Apparel and Promotional Products are listed at the end of this document
-
First, you will need to download the free program, Filezilla.
Open https://filezilla-project.org/download.php and click the green 'Download Now' button.- If you have a Mac, or an older PC, you may need a different version of the program. Click 'Show additional download options' and select the Mac or Windows 32bit versions if necessary
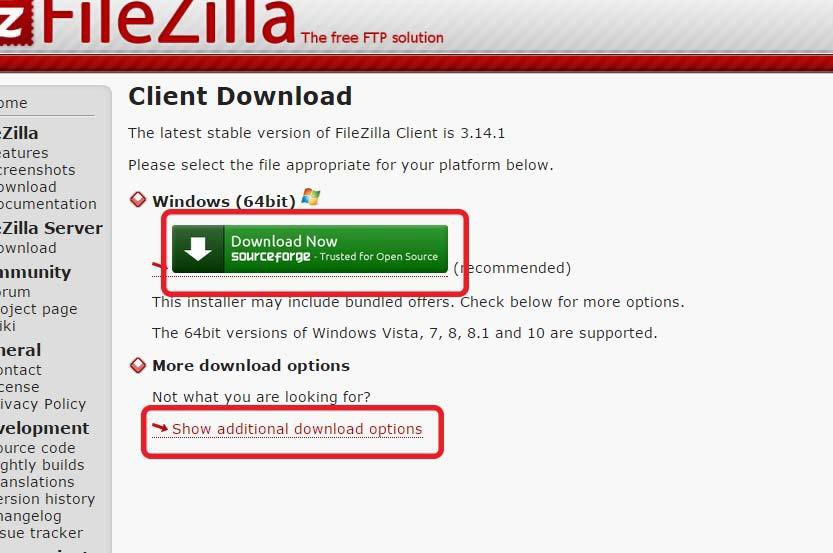
- Follow the instructions to download and install Filezilla on your computer. If you need help with the installation process, additional instructions are available at: https://wiki.filezilla-project.org/Client_Installation
-
When the installation is finished, open Filezilla. Select the button in the upper left-hand corner to open the Site Manager.
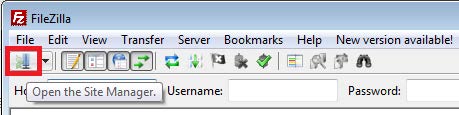
-
The first time you connect to this FTP location, you need to set up a new site. Click New Site.
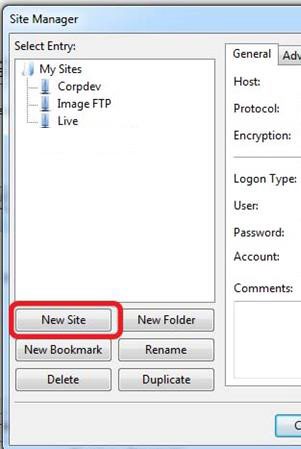
-
Rename the FTP 'Image FTP', or any title that you like. Just start typing the name, and press enter when finished.
-
Under the General Tab on the right-hand side of the window, fill in the settings as shown below. Change 'Logon Type' to 'Normal' in order to enter a User and Password.
- Host: images.alphabroder.com
User: BBimages
Password: brodimgs
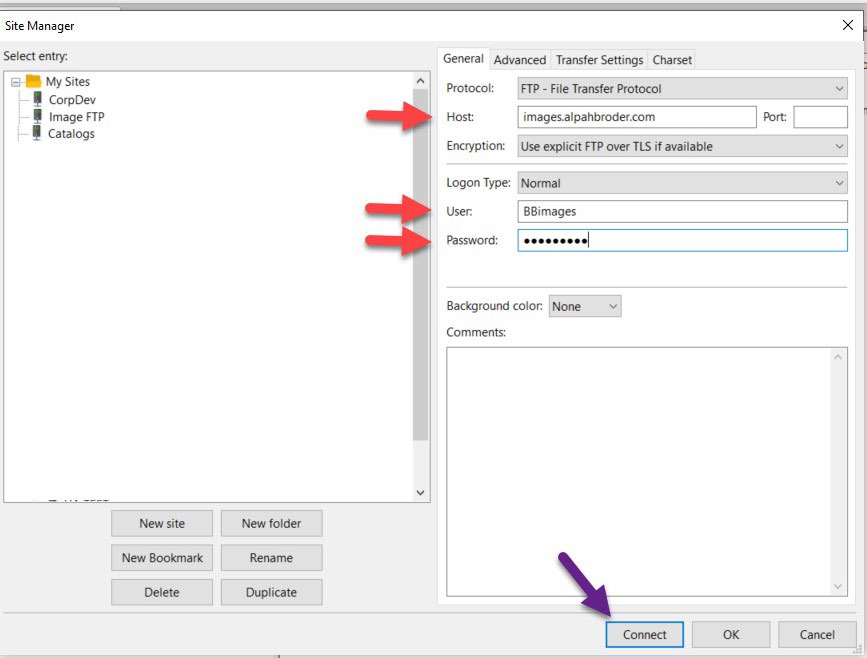
- Host: images.alphabroder.com
-
Click Connect to continue.
-
As long as the connection was successful, you should now see all the folders available in the image FTP on the right pane.
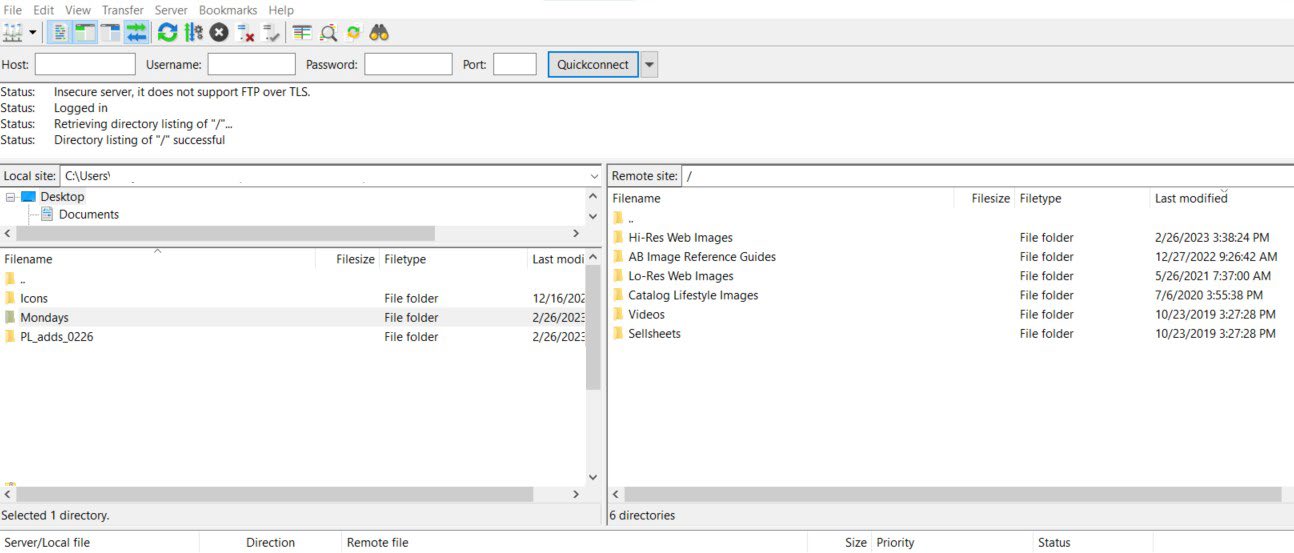
-
After this initial setup, you can skip these first steps. When you want to open this image FTP location in the future, click the Site Manager drop-down arrow (see the arrow in the photo)
- A menu of your FTP locations will come up. Click the 'Image FTP' as circled below. If you've named this FTP something else, click whichever title you've chosen.
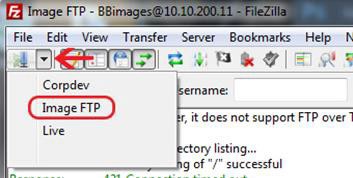
-
You can now drag any image out of the Image FTP onto your desktop or into a folder.
- If you want to drag onto your desktop, simply click with your mouse and release the mouse button on your desktop.
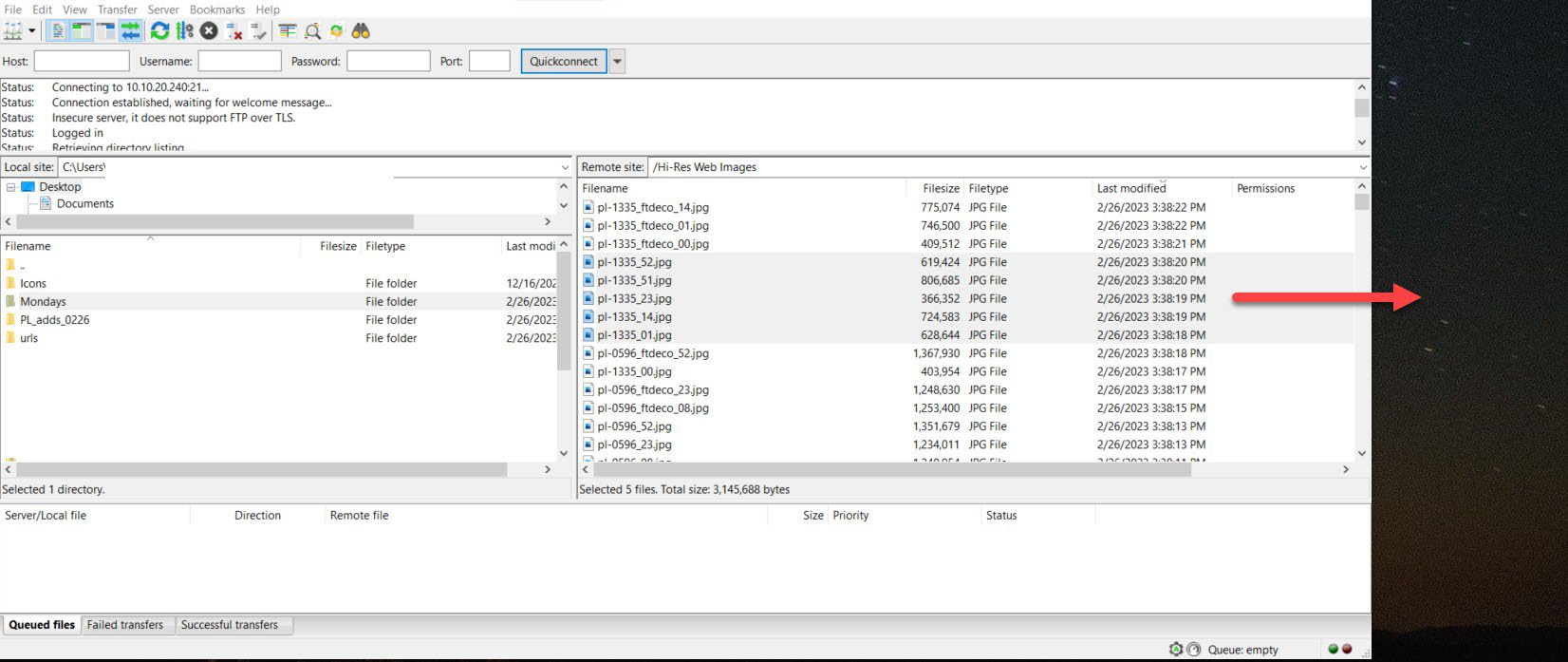
- If you want to move images to a folder on your computer desktop or server, you can find that folder in the left pane of Filezilla. First,
select the drive you need in the top left window.
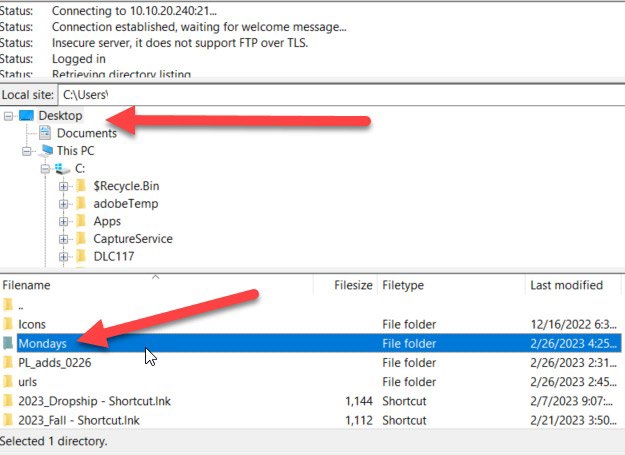
- The window directly below will populate with the subfolders on your selected drive. Find your destination folder. Search by the style number you need. Then, you can simply select and drag images from the right pane to the left.
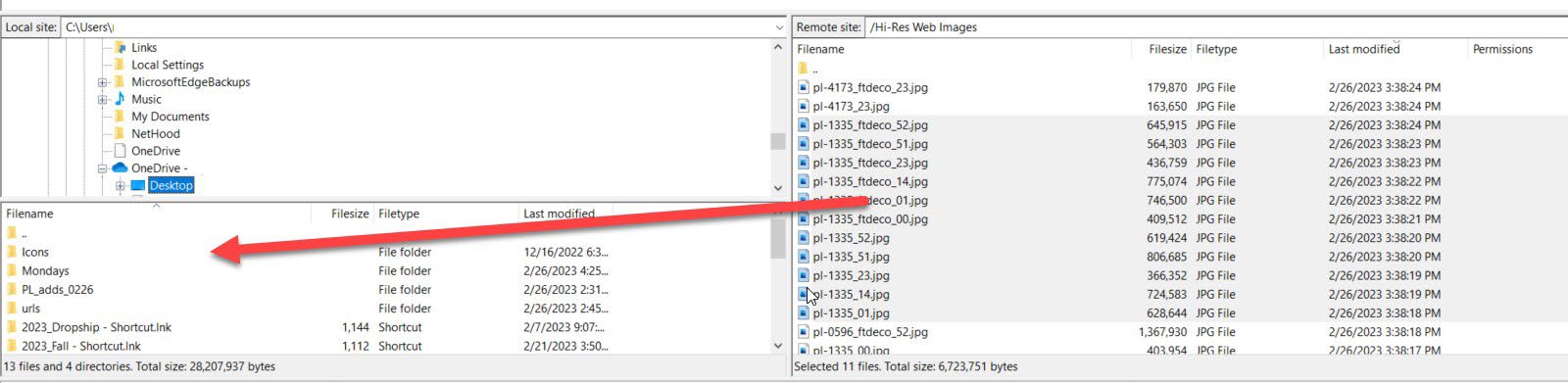
- If you want to drag onto your desktop, simply click with your mouse and release the mouse button on your desktop.
Naming Conventions for Locating Promotional Product Images